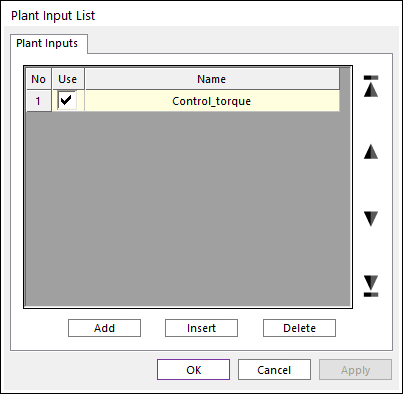
Step to identify plant inputs
The input of interest is the single rotational axial force is applied to the wheel Revolute Joint to move the mouse.
1. Click the Plant_Input icon of the Control group in the Communicator tab. The Plant Input List dialog box appears as shown in Figure 1. For more information, click here.
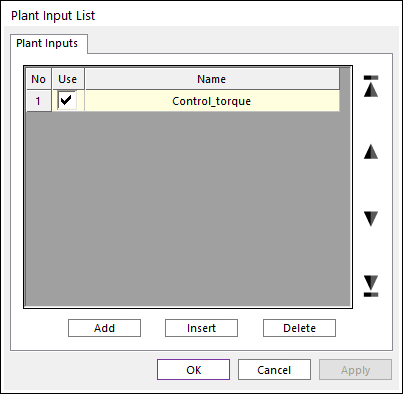
Figure 1 Plant Input List dialog box
2. Add a plant input as the name of the actuator.
3. Add an expression function as a following figure.
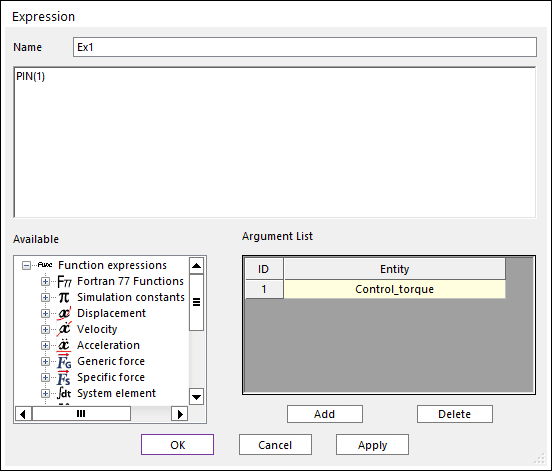
Figure 2 Expression dialog box
4. Open the dialog box of Rotational Axial force by double clicking RotationalAxial1 in the Database window. And then input the expression function defined in the upper step.
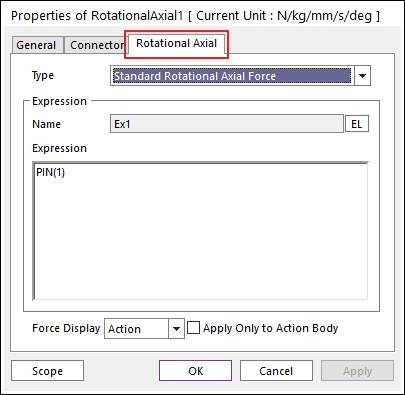
Figure 3 Rotational Axial force dialog box
Step to identify plant outputs
The output of interest is the displacement and velocity between the ball and the Mouse body pointer. This distance is in the X direction.
1. Click the. Plant_Output icon of the Control group in the Communicator tab. The Plant Output List dialog box appears as shown in Figure 1. For more information, click here.
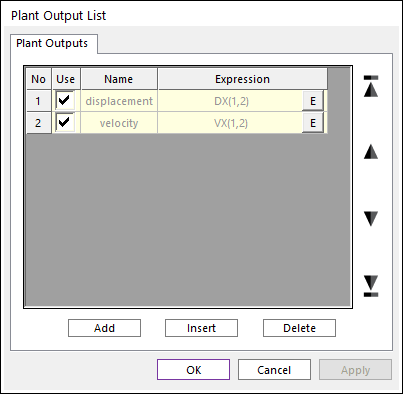
Figure 1 Plant Output dialog box
2. Add plant outputs as expression functions. At this dialog, the defined expression functions are as following figures.
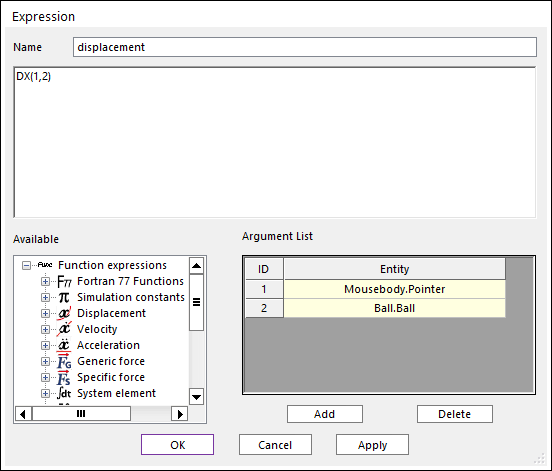
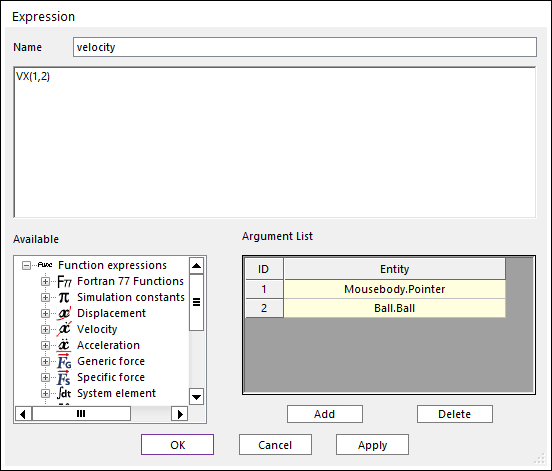
Figure 2 Expression dialog box
Step to set interface information
1. Save the RecurDyn model in the normal fashion.
2. Click the Simulink icon of the Control group in the Communicator tab. The CoSim dialog box appears. For more information, click here.
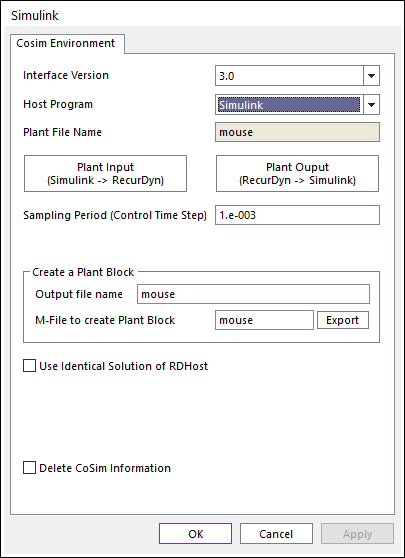
Figure 1 Simulink dialog box [Simulink Host]
3. Select the Host Program as Simulink.
4. Export the M file to create a Plant Block after defining the names.
5. Edit Sampling Period (Control Time Step).
6. Click OK.