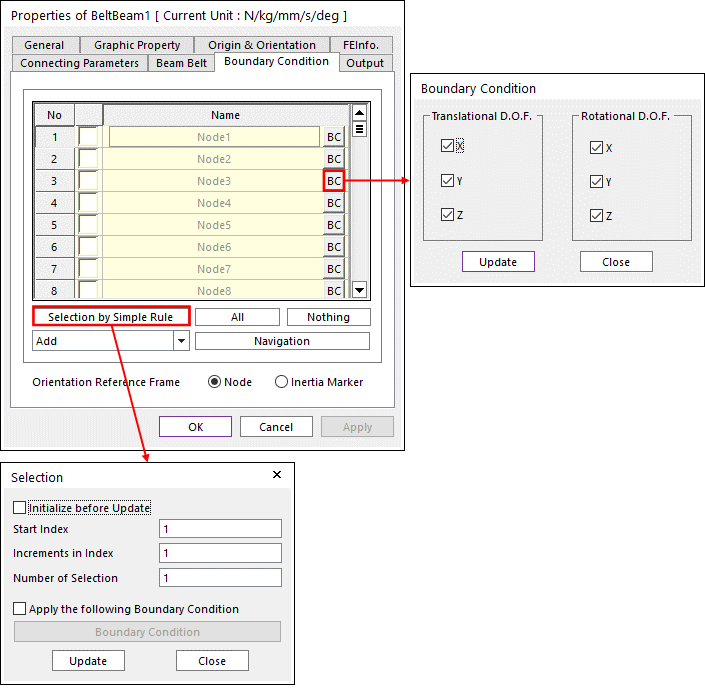
This page selects nodes to define Boundary Condition. Beam Belt and Shell Belt supported in RecurDyn/Belt are using this page.
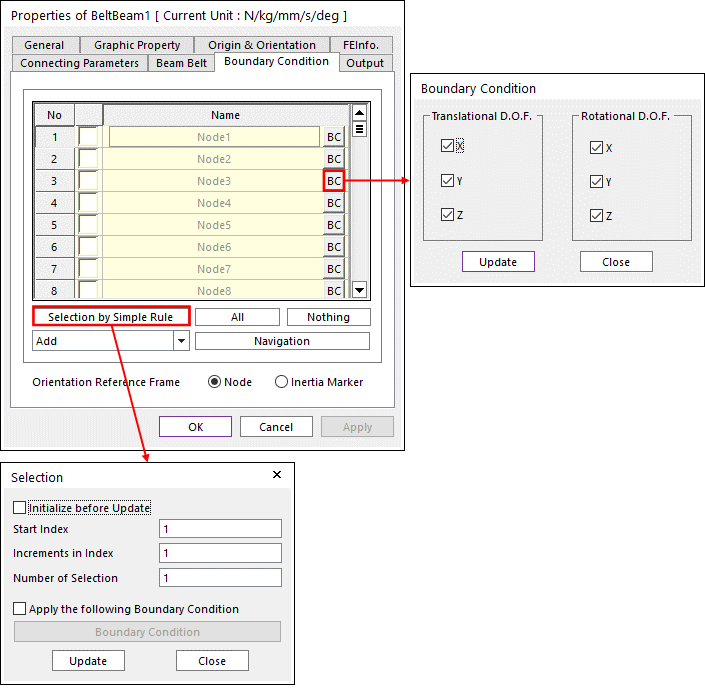
Figure 1 Beam Belt property page [Boundary Condition page]
•No: Shows the Index of belt bodies.
•Check button: If this button is checked, a specified BC is activated in the belt body. Or not, the specified BC is deactivated.
•Name: Defines the name of belt bodies belongs to the Beam Belt.
•BC: Determines the fixed D.O.F of each belt body. (link to below apply the following BC)
•Boundary Condition
o Translation & Rotational D.O.F: Degree of Freedom type.
o X, Y, Z: The components of translational and rotational D.O.F. The components are determined in the belt body reference frame.
•Selection by Simple Rule: Accesses the Selection dialog box that supports a simple rule to select many belt bodies at the same time. The belt bodies can be selected by following simple rule.

•Initialize before Update: If this button is checked and click the Update, only the check boxes of belt bodies selected by user-defined rule are activated. Or not, the check boxes of pre-selected belt bodies and belt bodies selected by user-defined rule are activated.
•Start Index: Shows the starting index in the simple rule.
•Increment in Index: Shows the increment of index in the simple rule.
•Number of Selection: Shows the number of selected belt bodies in the simple rule.
•Apply the following Boundary Condition: Determines the fixed D.O.F of all selected belt bodies.
o Translation & Rotational D.O.F: Degree of Freedom type.
o x, y, z: The components of translational and rotational D.O.F. The components are determined in the belt body reference frame.
•Check button: If this is checked, the specified component is fixed to the ground.
•Update: Updates the list with the selected belt bodies.
•Close: Does not update the list.
•All/Nothing: The check boxes of all belt bodies in the list are activated or deactivated.
•Add + Navigation: If the user selects the Add option and clicks the navigation button, the user can select nodes from the screen and a boundary condition is applied on the nodes.
•Remove + Navigation: If the user selects the Remove option and clicks the navigation button, the user can select nodes from the screen and a boundary condition is not applied on the nodes.
•Add or Remove + Navigation: If the user selects the Add or Remove option and clicks the navigation button, the user can select nodes from the screen and a boundary condition is applied or not on the nodes.