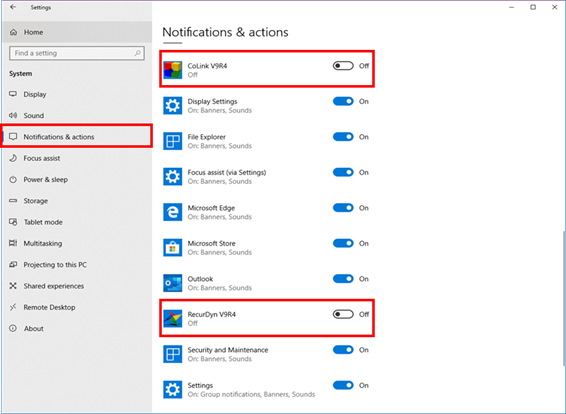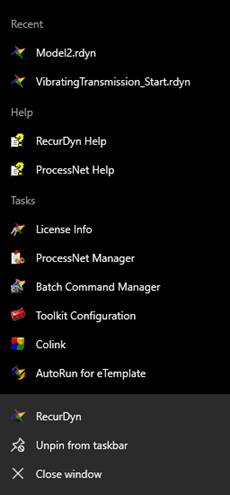
RecurDyn supports Windows Features such as Jump List, Overlay icon, Task progress bar, Thumbnail button, and Customized Tab in the file property page.
Right-click on RecurDyn icon in Task bar, Jump List will appear like Figure 1. Jump list makes direct ways to use RecurDyn tools and features.
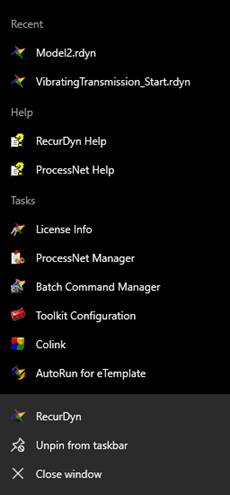
Figure 1 Jump List
Overlay icon
Overlay icon will appear when RecurDyn is running an analysis. It will show whether RecurDyn is running or pausing an analysis.

Figure 2 Overlay icon
Task progress bar
Task bar will appear when RecurDyn is runnning an analysis. It will show the progress of RecurDyn Analysis. Progress bar color shows whether it is going well (green) or not (red).

Figure 3 Task progress bar
Thumbnail button
Thumbnail button will appear when RecurDyn is running an analysis. It will show three buttons (Pause, Resume, Stop) of Sim Control group in Analysis tab. They work same as those buttons in Ribbon. This feature is useful when RecurDyn window is hidden or behind other windows.
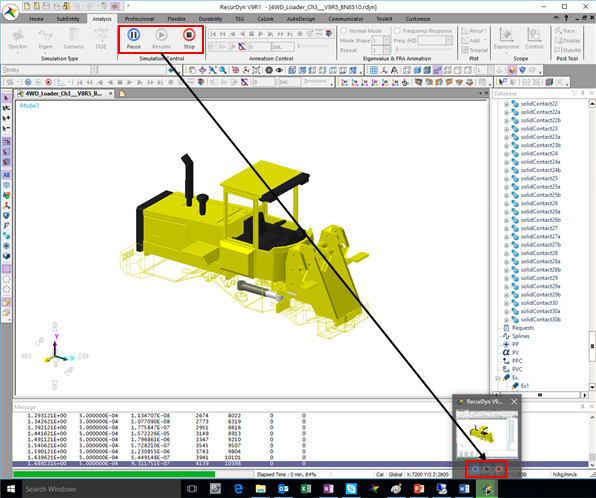
Figure 4 Thumbnail button
RecurDyn tab
RecurDyn tab will appear when right click an rdyn file in Windows Explorer. It will show brief information of the rdyn file without running RecurDyn.
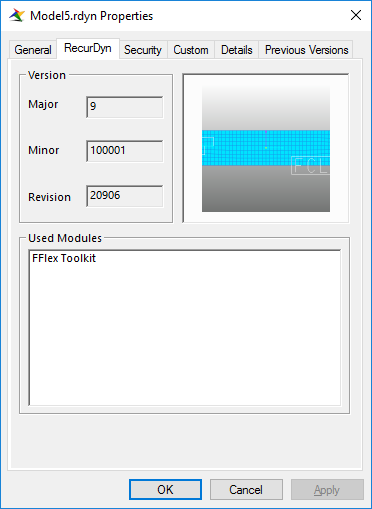
Figure 5 RecurDyn tab on Windows explorer
RecurDyn supports Windows 10 Features such as Toast Notification and Action Center.
Toast Notification
If RecurDyn has finished or stopped a simulation process. A toast notification message will show up on the right side of the Windows Taskbar.
This message consists of three lines. Main message, Model name, and Simulation time.
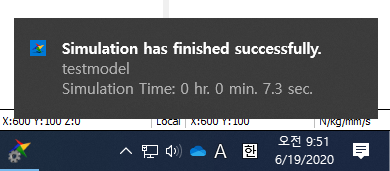
Figure 6 Toast Notification
Action Center
The toast message remains for a second. This message will be showed also on Windows Action Center. If you miss the toast message, you can check on the Action Center.
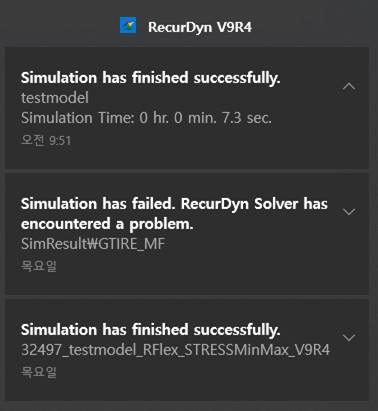
Figure 1 Action Center
Note
When the simulation is finished, if you don’t want to see Action Center or Toast Notification, you can turn it off in two ways.
First, you can turn off the function by selecting ‘Priority only’ or ‘Alarms only’ in [Windows Settings] - [System] - [Focus assist].
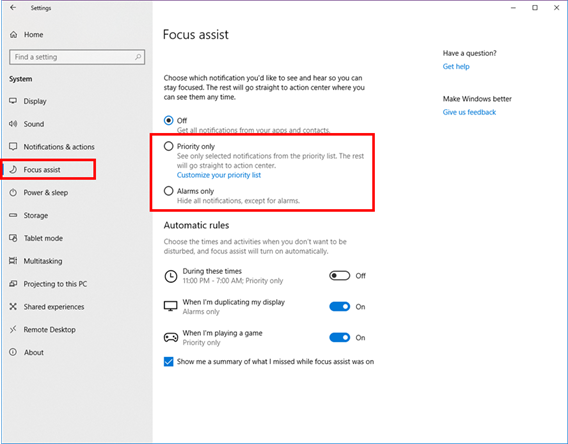
Second, you can turn off the ‘Get notifications from these senders’ option in [Windows Settings] - [System] - [Notifications & actions].