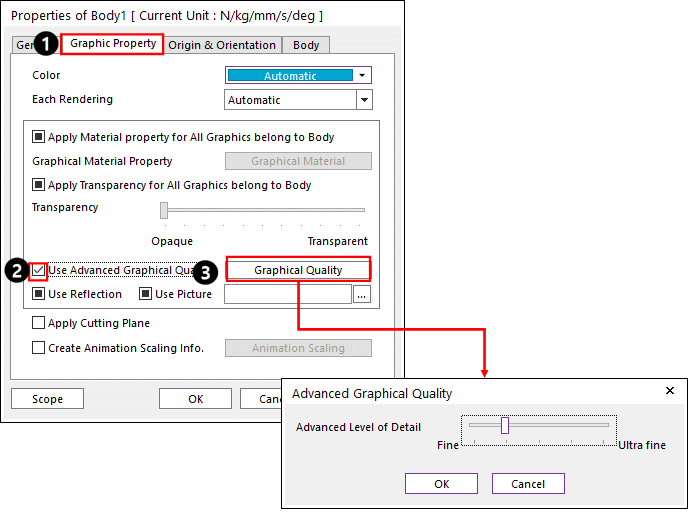
It allows the user to improve the graphic quality for each body by using Advanced Graphical Quality.
To activate this function, the Use Advanced Graphical Quality should be checked.
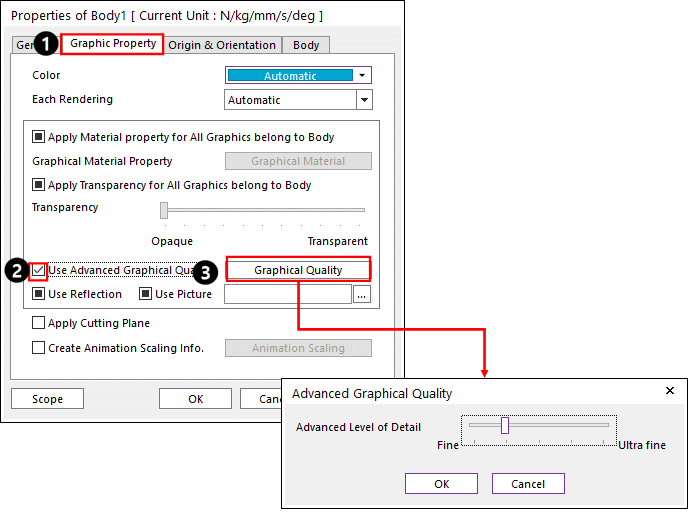
Figure 1 Use Advanced Graphical Quality
Step to Use Advanced Graphic Quality
1. Check the Use Advanced Graphical Quality option to use Advanced Graphical Quality.
2. Click Graphical Quality.
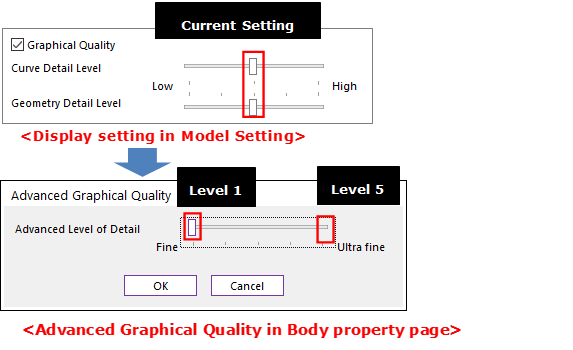
Figure 2 Advanced Graphical Quality dialog box
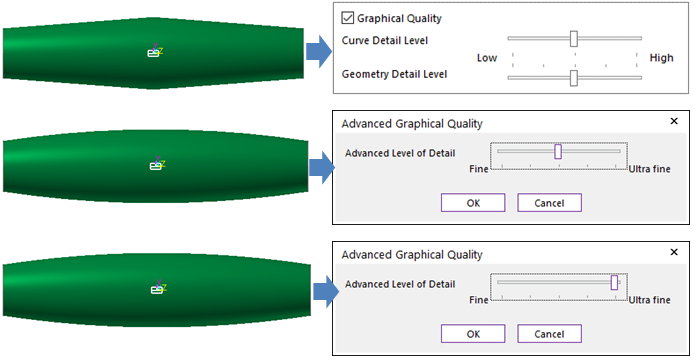
Figure 3 Example of using the Advanced Graphical Quality
•The Advanced Graphical Quality option has 5 levels.
•If Level1 is applied, the graphic quality of a body is improved to one step from the current setting of Graphical Quality in Display dialog box. If the user unchecks Use Advanced Graphical Quality after using Advanced Graphical Quality, the graphic quality of body will be changed to the current setting of Graphical Quality in the Display dialog box.
•The application targets of Advanced Graphical Quality are as follows.
•Body: General body, toolkit body, and imported body.
•Geometry: Curve, surface, and solid.
Note
When applying Advanced Graphic Quality with the maximum level to all body in the case of the model with a lot of bodies, the rendering performance can be declined in the Working Window.