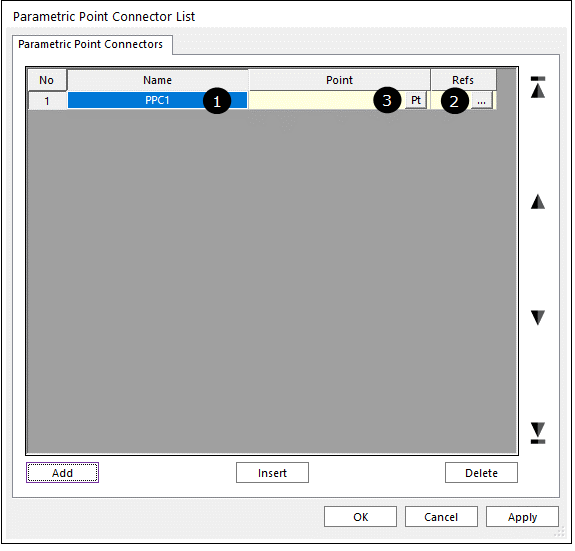
1. Click Parametric Point Connector icon and then Parametric Point Connector List dialog box appears as following figure.
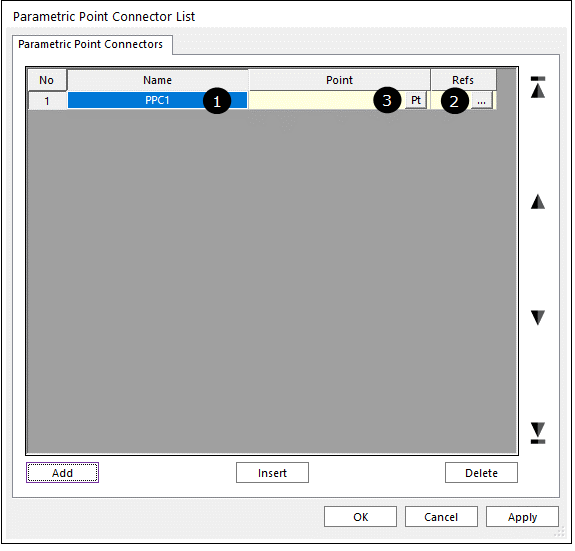
Figure 1 Parametric Point Connector List dialog box
•No: Shows the number of Parametric Point Connector.
•Name: Specifies the name of Parametric Point Connector.
•Point: Specifies the point as desired.
•Refs: Specifies the parametric point of a child subsystem.
•Add: Adds the row.
•Insert: Inserts the row.
•Delete: Deletes the row.
2. Click Add
3. Click  as shown in the above figure and the
type of name in edit box.
as shown in the above figure and the
type of name in edit box.
4. Click … at  in the refs box, then the
Find Parametric Connector References dialog box appears as follows.
in the refs box, then the
Find Parametric Connector References dialog box appears as follows.
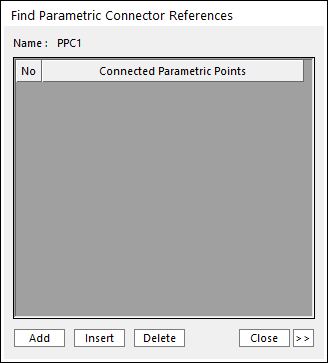
Figure 2 Find Parametric Connector References dialog box
•Add: Adds the row.
•Insert: Inserts the row.
•Delete: Deletes the row.
•Close: Closes the dialog box
•>>: Opens the Find Parametric Connector References Search dialog box.
•<<: Closes the Find Parametric Connector References Search dialog box.
① Click Add.
② Type of parametric point name in the blank or click >>. Then the Find Parametric Connector References Search dialog box appears and the user will see all parametric values as follows.
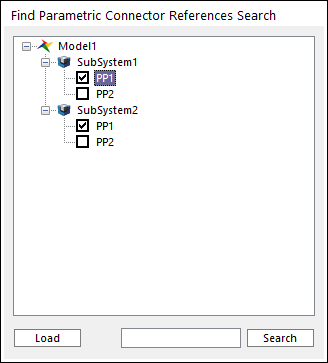
Figure 3 Find Parametric Connector References Search dialog box
o Load: Load the parametric point in the child subsystem.
o Search: Search the parametric point.
③ Check the parametric point in the child subsystem, or search the parametric point by clicking Search
5. Click  as shown in the above figure and type
in the X, Y, and Z values of input position. The user can define the marker
position by clicking the left mouse button on the screen at the desired
position, and then pasting it into the dialog box of input field.
as shown in the above figure and type
in the X, Y, and Z values of input position. The user can define the marker
position by clicking the left mouse button on the screen at the desired
position, and then pasting it into the dialog box of input field.
6. Click OK and the user can see the Parametric Point Connector in the Database.