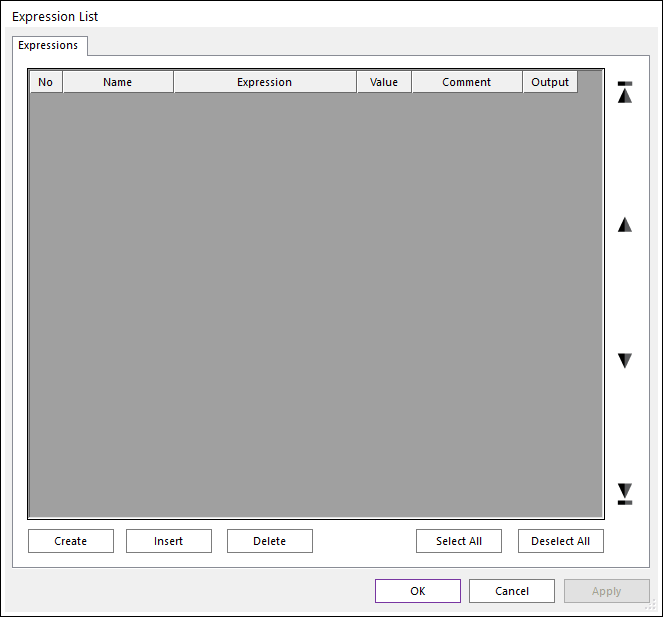
1. Click Expression icon and then Expression List dialog box appears as following figure.
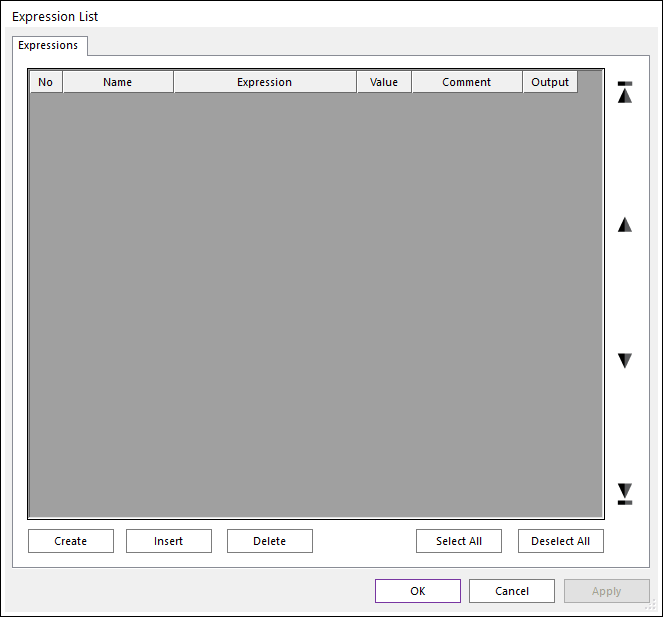
Figure 1 Expression List dialog box
•No: Shows the number of expressions.
•Name: Shows the name of expression.
•Expression: Shows the defined equation.
•Value: Shows the initial value of the defined equation.
•Comment: Shows the comment of the expression.
•Output: Determines whether to output to the rplt file.
•Create: Creates an expression.
•Insert: Inserts an expression at the current cursor row.
•Delete: Deletes an expression at the current cursor row.
•Select All: Selects all expressions on the list to output to the rplt file.
•Deselect All: Deselects all expressions on the list to output to the rplt file.
2. Click Create or Insert in the dialog box, and then the Expression dialog box appears.
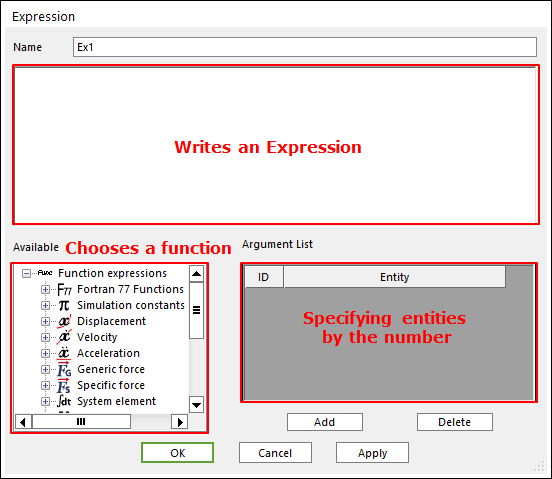
Figure 2 Expression dialog box
•Name: Defines the name of the Expression.
•Argument List: If the name of markers or other entities is needed for Expression, first the user register the entities at Argument List and then use the input field of Expression as the form of 1 and 2.
•Available Functions: Choose a function desired.
3. Specify Name and Expression. When you define the expression, you can use Available Functions.