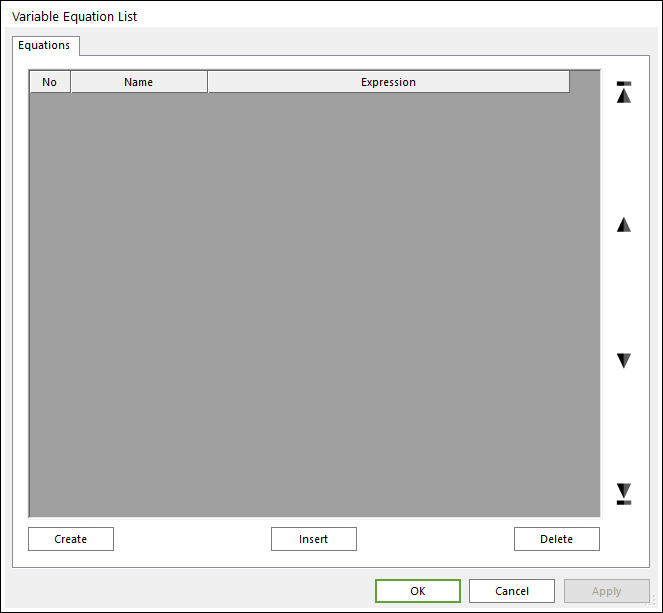
1. Click Variable Equation icon and then Variable Equation List dialog box appears as following figure.
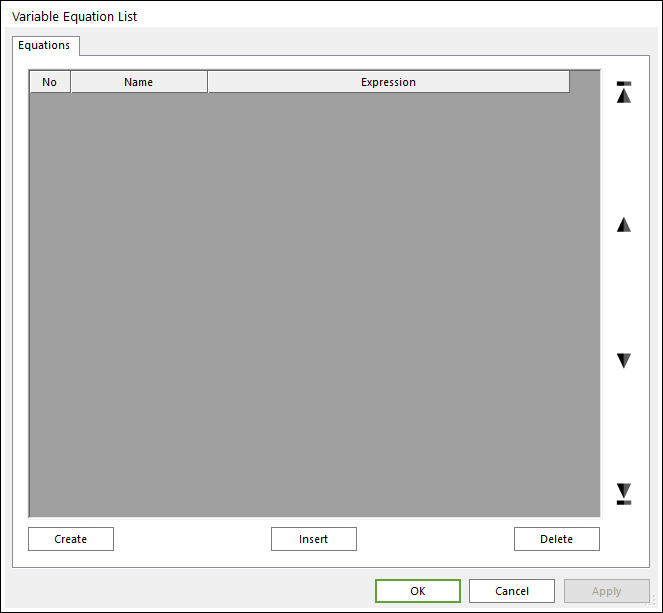
Figure 1 Variable Equation List dialog box
•No: Shows the number of equations.
•Name: Shows the name of equation.
•Expression: Shows the defined equation.
•Create: Creates a Variable Equation.
•Insert: Inserts a Variable Equation at the current cursor row.
•Delete: Deletes a Variable Equation at the current cursor row.
2. Click Create or Insert as shown in Figure 2 and specify Name and the type of equation as shown in Figure 3.
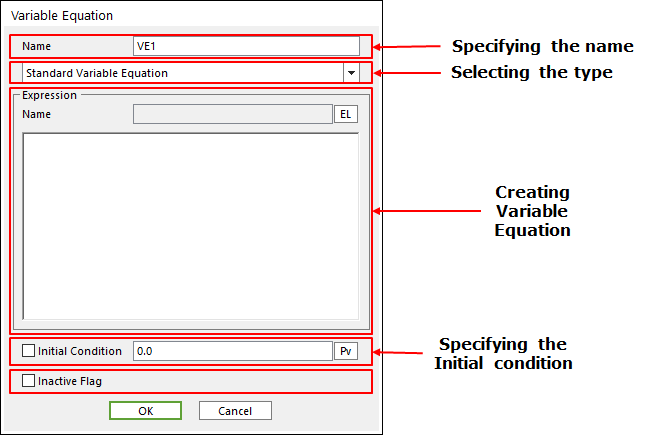
Figure 2 Variable Equation dialog box
•Name: Specifies the name of variable equation.
•Type: Choose the type of expression as Standard Variable Equation or User Subroutine Equation.
•EL: Accesses the Expression List dialog box.
•PV: Accesses the Parametric Value dialog box.
•Initial Condition: Specifies the initial condition.
•Inactive Flag: If you check this option, this variable equation becomes inactive.
•Note: If this equation is used in the expression of a joint or a force, the error message appears when executing the analysis.
3. To create the expression, click EL.
4. Define the expression in the Expression List dialog box.
5. To specify the initial condition, check the Initial Condition check box and then input the value.
6. Click OK.