
Step to design the control system
1. In Amesim, open the SingleLinearActuator.ame file.

Figure 1 Amesim dialog box
2. Create an interface block as following function: “Interfaces > FMU import assistant…”.

Figure 2 Amesim Modeling menu
3. Select a fmu file created in RecurDyn. And, define the Submodel storage directory as RecurDyn model, AME file included folder and uncheck the submodel name. And then, click Next.
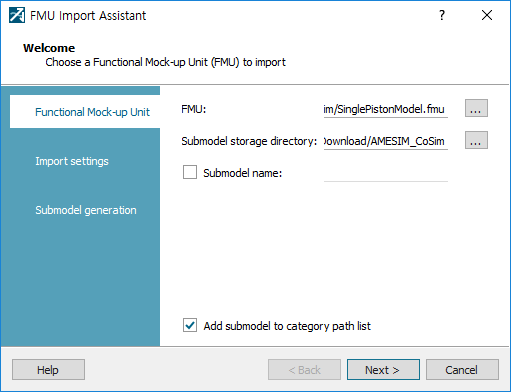
Figure 3 FMU Import Assistant dialog box
4. Select a Microsoft Visual C++ (64bit) complier. And then, Click Generate.
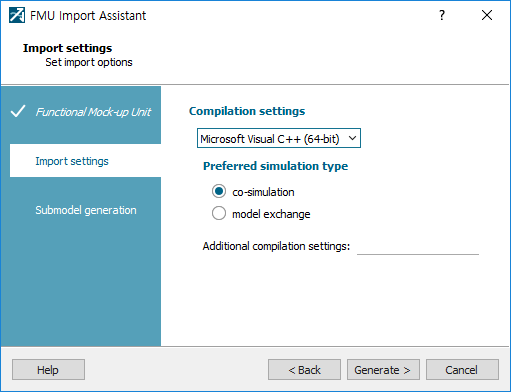
Figure 4 FMU Import Assistant dialog box
Note: Starting with AMESIM 2019.1, 64-bit GCC Compiler has been developed to enable compilation without Visual Studio.
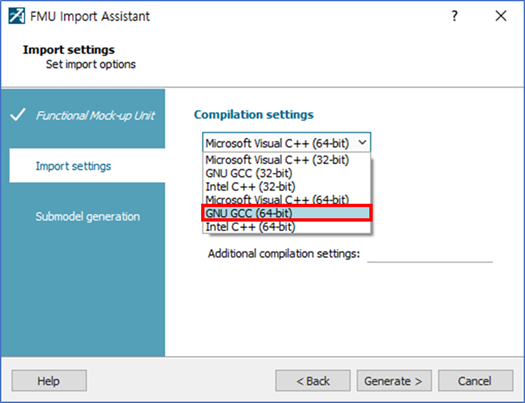
5. Click Finish. If there is no problem to compile it, FMI imported block is generated by Microsoft Visual C++ (64bit) complier.
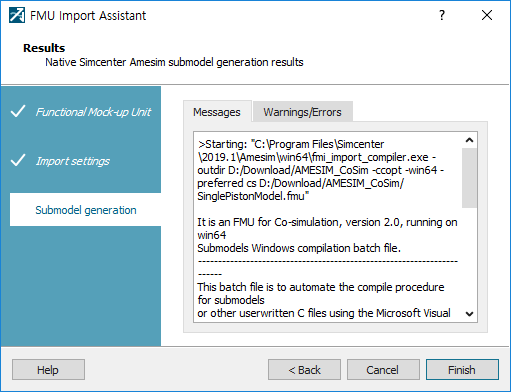
Figure 5 FMU Import Assistant dialog box
Note: If you see a build error message, you should copy Visual C++ variable setting file to Amesim folder.
From: Visual Studio Install Folder\VC\bin\amd64\vcvars64.bat or vcvaramd64.bat
To: Amesim install Folder\vxxxx\vcvars64.bat or vcvaramd64.bat
6. Drag and drop FMU block into Amesim sketch mode and connect the input/output line.
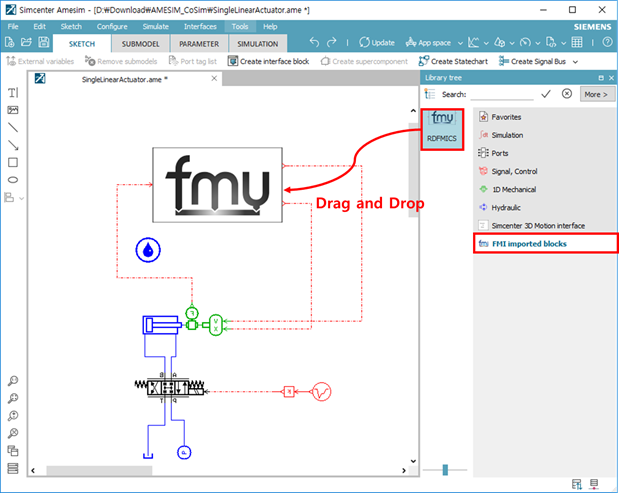
Figure 6 Configuration of the control system
Note
If using AMESim v14, copy CoSimRD.dll and CoSimRD.lib files in “.\RDFMICS\binaries\win64 folder” to the same folder with AMESim model.