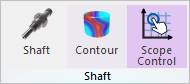
Scope control show how each shaft moves as time elapses with plot after simulating. User can also select the shaft to be displayed on the current subsystem and see it.
Also, plotting is possible for each section in a shaft, and it is supported in various component types.
By using shaft scope control dialog, select shafts which want to show about simulation results. And then, User can see plot result by changing section, component and
Reference etc. in opend dialog for each shaft.
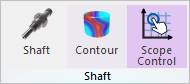
Figure 1 Scope Control icon of the Shaft group in the DriveTrain tab
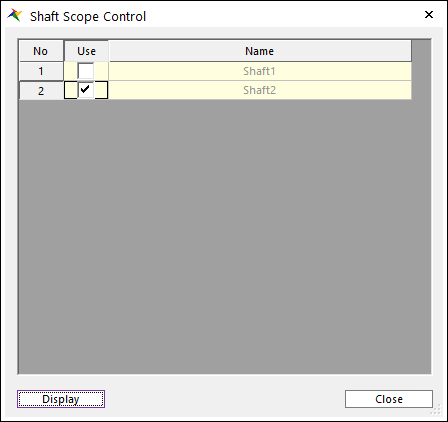
Figure 2 Shaft Scope Control dialog box
•Use: select shaft
•Name: show shaft body in current subsystem.
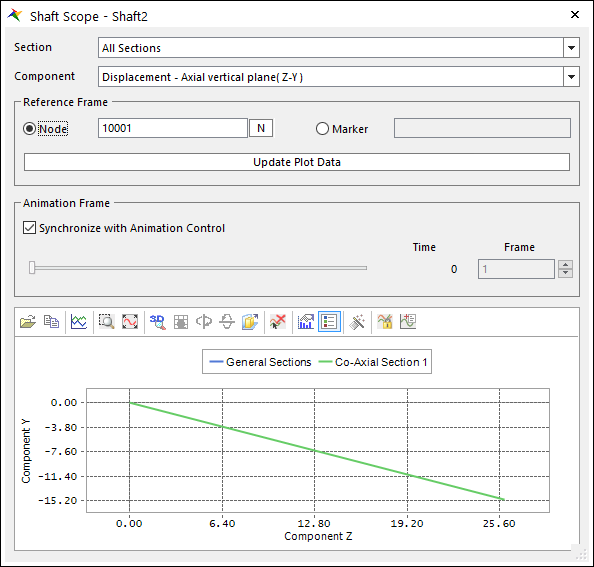
Figure 3 Shaft Scope dialog box
•Section: Select section included in shaft.
•Component: Select component to display for all nodes included in section. Components are below.
•Displacement – Axial vertical plane(Z-Y)
•Displacement – X, Displaycement – Y, Displacement – Z
•Angle – X, Angle – Y, Angle – Z
•SX, SY, SZ, SXY, SYZ, SZX, SMISES
•EX, EY, EZ, EXY, EYZ, EZX, EMISES
•Reference Frame: change reference of plotting data as node or marker
•Node: Reference frame for shaft scope is the translational and rotational position of the reference node. Default value is the first node of the shaft (ex. Node10001).
•Marker: Reference frame for shaft scope is user-defined reference marker.
•Update Plot Data: update plotting data considering reference.
•Synchronize with Animation Control: If it is checked, User can see the plot results while playing animation.
Note
Z-Y in Axial vertical plane(Z-Y) refers to Z-Y of shaft reference frame. X axis has same direction with shaft axis which makes X-axis as plane normal of Y-Z plane of shaft.
Step to show shaft scope
1. Click the Scope Control icon of the Shaft group in the Drive Train tab.
2. The Shaft Scope Control dialog is open.
3. Select the shaft in the dialog.
4. Click Display.
5. The Shaft Scope dialog is open.
6. Select the section, component and reference frame and see the plot result while playing animation.
7. Select the section, component and reference frame and see the plot result while controlling scroll bar without Synchronize with animation control option