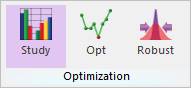
1. Select the Design Study icon in the Optimization group of the AutoDesign tab.
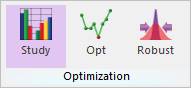
Figure 1 DesignStudy icon of the Optimization group in the AutoDesign tab
2. Define the DOE method in the ‘Design Variable’ page.
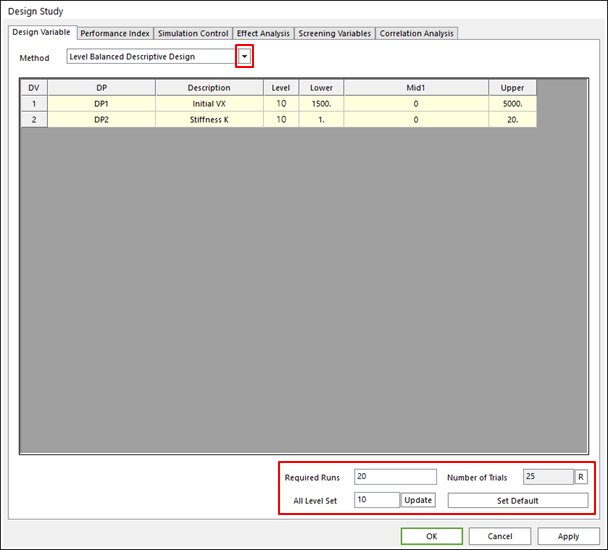
Figure 2 Design Variable tab of the Design Study dialog box
•Method: Select the DOE method for Design Study. Some DOE types need the setting options tools like as ‘Required Runs’, ‘All Level Set’.
•DV list: Check the selected design variables.
•Required Runs: Is the maximum number of runs defined by users.
•Number of Trials: Is the defined number of runs from the level setting and the required runs.
•If the number of runs calculated from the level setting is 50 and the required runs is 20, then the Number of runs is defined 20.
•The ‘R’ button refreshes the defined ‘required runs’.
•All Level Set: Define the level of all design variables. The ‘Update’ button changes the numbers of the ‘Mid1’ section. You can modify value in the ‘Mid1’ section. But if you want to use default values, click the ‘Set Default’ button.
3. Check Performance Index (in Figure 3)
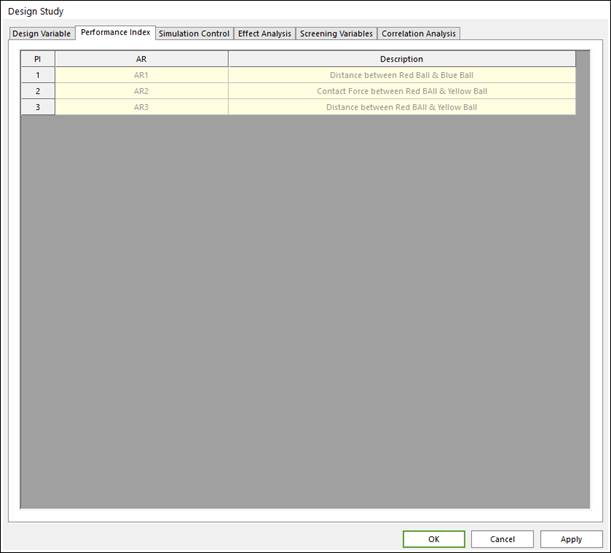
Figure 3 Performance Index tab of the Design Study dialog box
4. Run the simulation (in Figure 4).
Confirm the simulation type and analysis parameter in the ‘Simulation Control’ page of the ‘Design Study’ dialog. And run simulation by click the ‘Execution’ button.
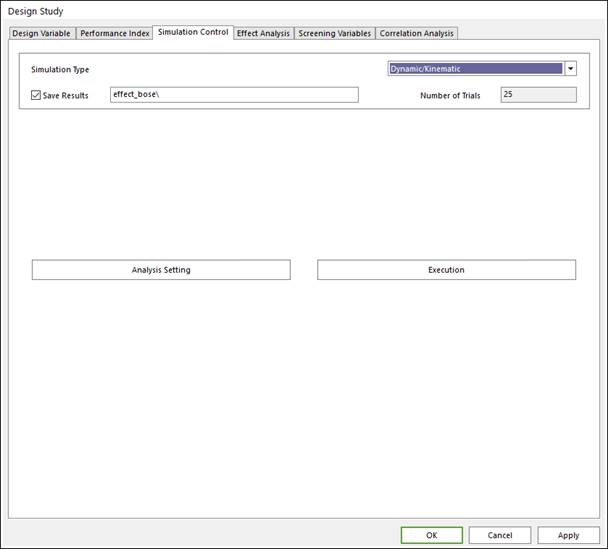
Figure 4 Simulation Control tab of the Design Study dialog box
•Simulation Type: Select the simulation type for analysis. The options are ‘Dynamic/Kinematic’, ‘Static’, ‘Eigen’, ‘Pre’. For redefining analysis setting like as end time, step, etc, click the ‘Analysis Setting’ button, then the Analysis dialogue is opened.
•Save Result: If one wants to save the result as special model name in the special directory in computer, then check the check box and write the blank like as the Figure3-20, ‘effect\DesignStudy’. ‘effect’ is the name of the specialized directory, and ‘DesignStudy’ is the specialized model name.
•‘Simulation’ Button: If you ready for the process, click this button. Then the ‘summary of Formulation’ dialogue is opened like as in Figure 5 and you can check the formulation for process. If this information is right for your purpose, then click ‘Simulation’ Button.
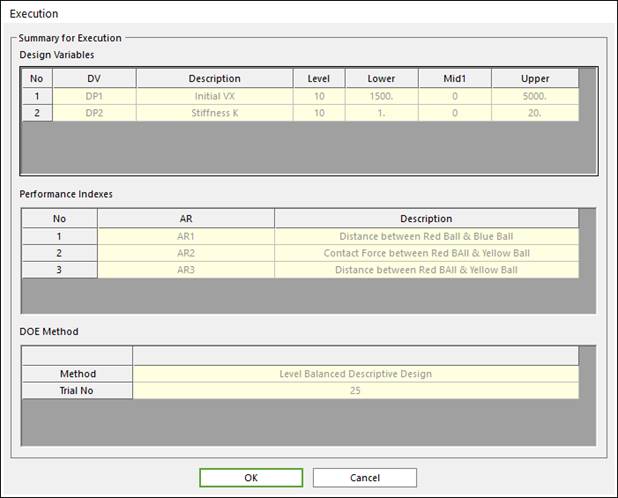
Figure 5 Execution dialog box