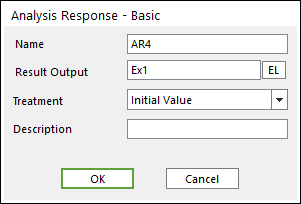
1. Basic
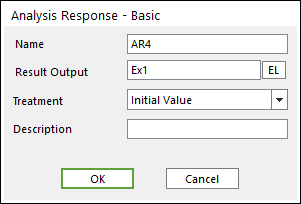
Figure 1 Analysis Response - Basic
•Result Output: The ‘EL’ button changes the dialog as ‘Expression List’. Then Allows you to select the expression related the performance index.
•Treatment: One can select the treatment option for performance index. There are ten options. That is explained in next chapter.
•Description: One can describe the analysis response in the ‘Description’ blank.
2. FE Result
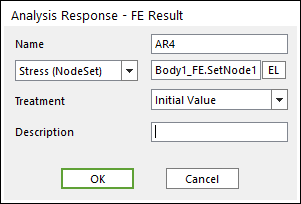
Figure 2 Analysis Response - FE Result
•Stress (Node Set)/ Stress (Element Set)/ Mass (Element Set): One can define the name of the node set or element set in the blank using navigation those on the Working Window from the ‘EL’ button.
•Treatment: One can select the treatment option for performance index. There are five options. That is explained in next chapter.
•Description: One can describe the analysis response in the ‘Description’ blank.
3. Scope
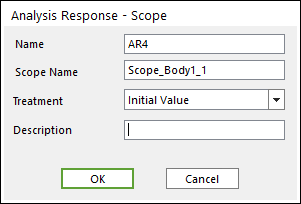
Figure 3 Analysis Response – Scope
•Scope Name: One can define the name of scope in the blank using dragging and dropping a Scope from the Database Window.
•Treatment: One can select the treatment option for performance index. There are ten options. That is explained in next chapter.
•Description: One can describe the analysis response in the ‘Description’ blank.
4. ProcessNET
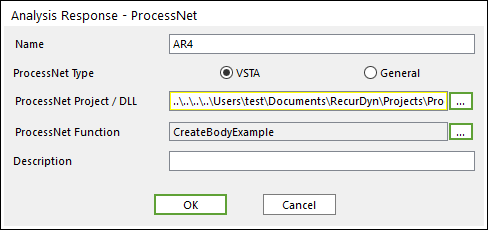
Figure 4 Analysis Response - ProcessNET
•ProcessNET Project / DLL: One can define the name of ProcessNET project or DLL using ‘…’ button.
•ProcessNET Function: One can select the name of ProcessNET Function for performance index using ‘…’ button. The defined ProcessNET function must use ‘SetAnalysisResponseResult’ function of IModelDocument interface.
•Description: One can describe the analysis response in the ‘Description’ blank.