

Figure 1 Assembly icon of the Assembly group in the Track(LM) tab
1. Click the Assembly icon of the Assembly group in the Track(LM) tab and select a set of track bodies with which the track chain makes contact. Whenever the user moves the mouse, the underling body is highlighted and the user sees a solid line connecting the previously selected body and the highlighted body. After completing a closed chain, the following dialog box for the track chain pops up.

Figure 2 Track assembly

Figure 3 Track chain system dialog box
2. If needed, the user enters the number of track links and clicks Estimation. The user can compute the approximate pre-tension between track links from the estimated track gap.
3. If ‘Automatic Sprocket Alignment’ is checked, the sprockets are rotated to match the position of the links.
•If uses used ‘Automatic Sprocket Alignment’, the dimensions of the model must be correct.
•If user uses ‘Automatic Sprocket Alignment’, no interference must be between a sprocket and a link.
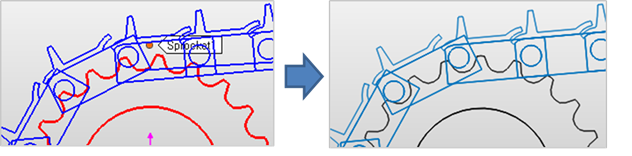
Figure 4 After using ‘Automatic Sprocket Alignment’ option
4. Click OK, then the Track assembly is completed.
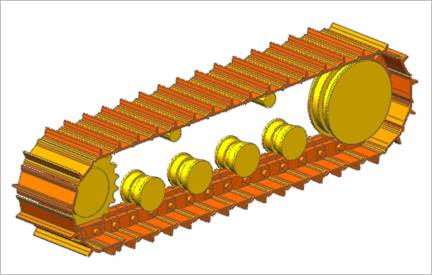
Figure 5 Completed Track assembly