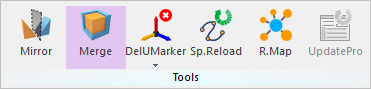
This allows the user to create a complex geometry by combining general bodies or imported CAD data bodies. It let the selected bodies come together into a target body to make one single combined body, which has a calculated mass from the combined volume.
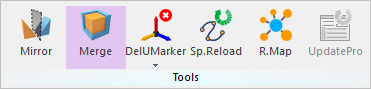
Figure 1 Merge icon in the Tools group of the Home tab
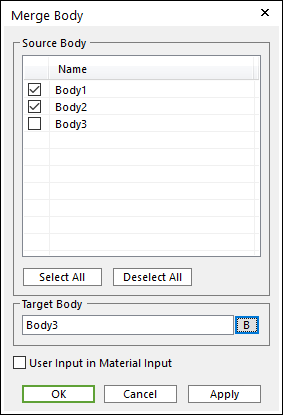
Figure 2 Merge Body dialog box
•Source Body: Displays the names of all available bodies. If the check boxes are checked for available bodies, they will be combined with the target body. In addition, there are some methods to select source bodies as follows.
•After opening Merge Body dialog box, it is possible to select and deselect the bodies in Source Body by single-clicking the check box after the user selects the body names with Shift and Ctrl keys or Dragging by a mouse. At that time, the selected bodies are highlighted in the Working Window so that the user can distinguish them easily. This function is useful when importing the CAD data with a lot of sub-assembly.
•After opening Merge Body dialog box, the bodies to be merged are selected by using the drag & drop function after selecting bodies in Database Window.
•After selecting the bodies in Working Window, if Merge Body dialog box is opened, the selected bodies are checked automatically.
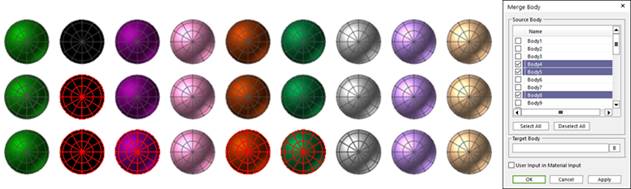
Figure 3 Selected Source Bodies : In Source Body list, Selected or Checked bodies will be highlighted on the Working Window.
•Select All: Selects all source bodies.
•Deselect All: Deselects all source bodies.
•Target Body: Selects a body to be combined from the selected source bodies.
•User Input in Material Input: Material Input Type of the merged body is set as User Input. If bodies that want to merge have different material types, this option can be helpful. If not using this option, Material Input Type of the merged body follows the target body.
Step to Use Merge
1. Check desired bodies in the Source Body list.
2. Click B in Target Body.
3. Select a desired target body.
4. Click OK.
Step to Use Merge by Drag & Drop
The user can check the desired source bodies from Database Window using the drag & drop function.
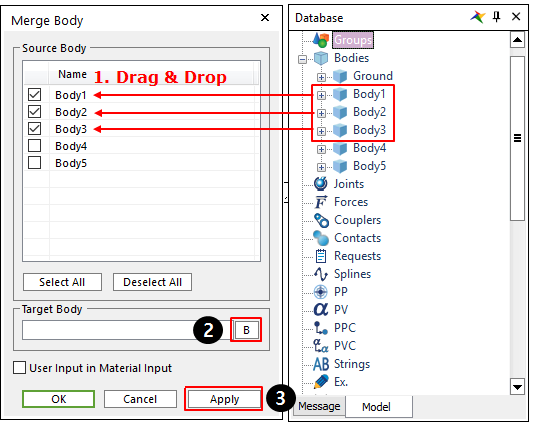
Figure 4 Merge Body by the drag & drop function
1. Select the desired bodies in Working Window and then the selected bodies are activated in Database Window.
2. Drag the activated bodies in Database Window and drop the bodies to the Source Body list.
3. Click B in Target Body.
4. Select the desired target body.
5. Click Apply. (The user can merge the desired bodies several times by clicking Apply.)
6. Click OK.