
The user can see the desired elements though the original shape is not changed. If the FFlex body is complex, it is difficult to select the choosing Nodes and Elements to define the Node Set, Patch Set, etc. The user can use a variety of function for editing the FFlex body more efficiently by using the mask function.

Figure 1 Masking
Set Masking
If the user clicks Set Masking, the user can see selected elements, or a selected element set.
This function also is supported as Mask on right-click menu of the Element Sets, ElementComponents and PropertyComponents on Database Window.
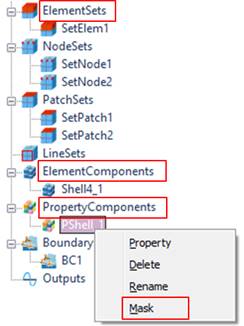
Figure 2 Mask in the Database Window
Set Reverse Masking
If the user clicks Set Reverse Masking, the user can see elements except for selecting elements or a selected element set.
Masking On/Off
If the user clicks Masking On/Off in the condition of activated mask function, displays the overall the FFlex body.
Cancel Masking
If the user clicks Cancel Masking, cancels the mask function.
Note
The Masking function is only operated in the Select Element mode and Select Element Set mode.
Step to use masking tools
1. Click the Select Element icon in Flexible Toolbar.
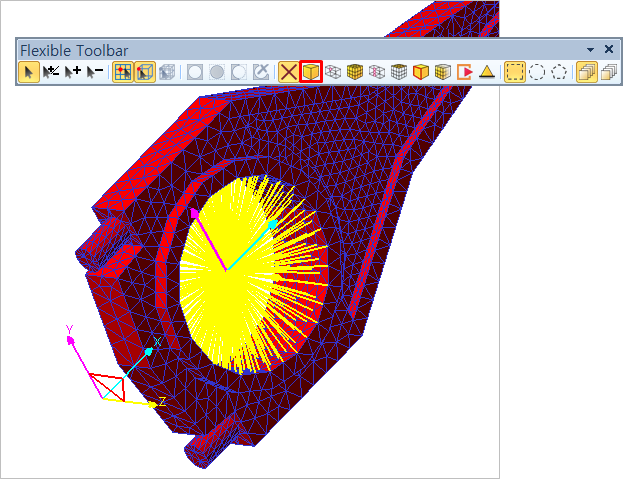
Figure 1 A FFlex body for example
2. Choose elements for Masking.
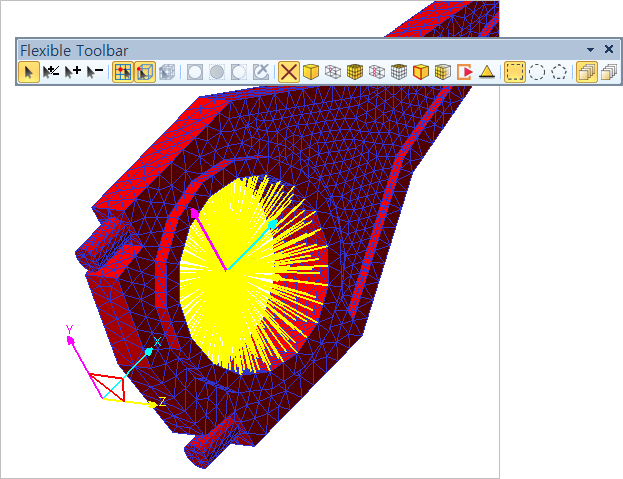
Figure 2 Show the selected elements
3. Click the Set Masking icon in Flexible Toolbar.
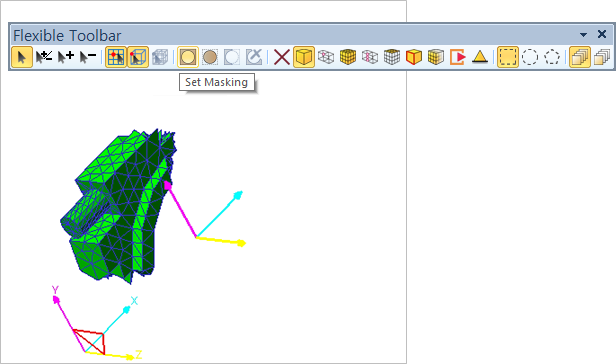
Figure 3 Results after applying Set Masking
•If the user clicks the Set Masking Rev icon in Flexible Toolbar, it will show the below elements.
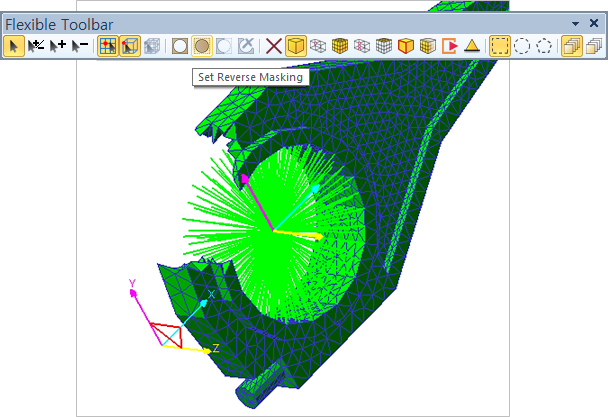
Figure 4 Results after applying Set Masking Rev