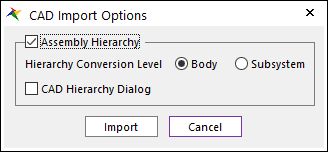
When importing CAD Files, users can use the import options dialog. The options are different according to the CAD file type.
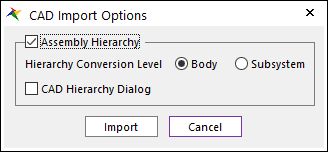
Figure 1 CAD Import Options dialog box
These options are common to all the types of CAD files.
•Assembly Hierarchy: If the option is not checked, one body has one geometry. If it’s checked, one body has some geometries according the CAD file assembly hierarchy.
•Hierarchy Level: The depth of the assembly hierarchy could be more than two. The assembly of geometries is a Body in RecurDyn. The assembly of bodies is a Subsystem in RecurDyn. The assembly of Subsystems is a Subsystem. So, if the hierarchy level is Subsystem, all the assembly hierarchies are processed. If the hierarchy level is Body, more than two depth assemblies are ignored. So, Subsystems are not created.
•CAD Hierarchy Dialog: If the option is checked and clicking Import, CAD Hierarchy dialog is open. Users can control the details of the CAD hierarchy.
CAD Import Options for CATIA
In the case of CATIA file, the following dialog appears.
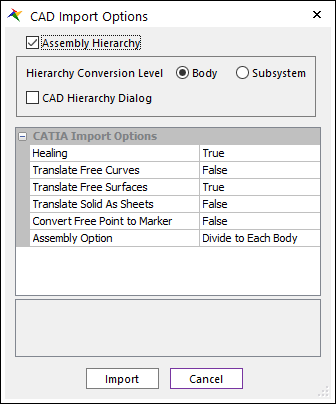
Figure 2 CAD Import Options (CATIA) dialog box [*.CATPart]
If the CATIA file is *.CATProduct, CAD Hierarchy Dialog can be used with Preserve Assembly Structure option.
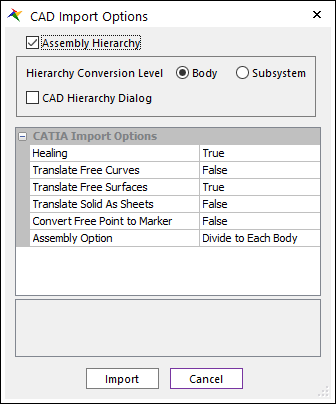
Figure 3 CAD Import Options (CATIA) dialog box [*.CATProduct]
CAD Import Options for STEP
In the case of STEP file, the following dialog appears.
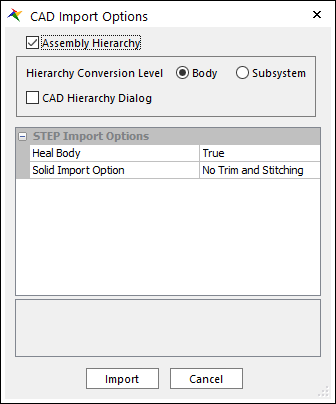
Figure 4 CAD Import Options (STEP) dialog box
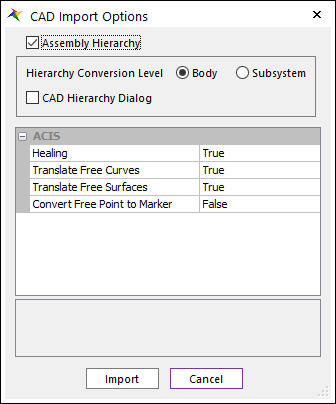
Figure 5 CAD Import Options (ACIS) dialog box
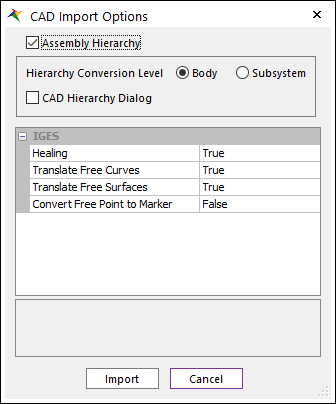
Figure 6 CAD Import Options (IGES) dialog box
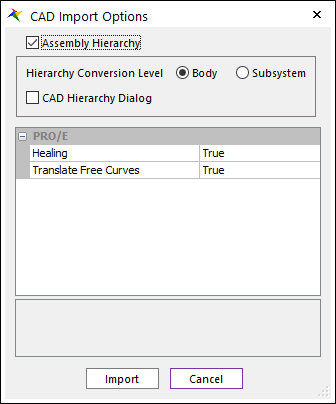
Figure 7 CAD Import Options (Pro/E) dialog box
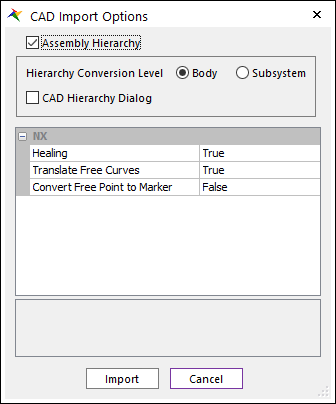
Figure 8 CAD Import Options (NX) dialog box
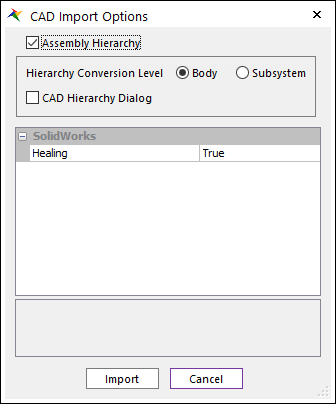
Figure 9 CAD Import Options (SolidWorks) dialog box