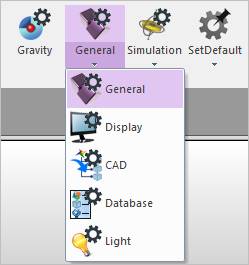
The user can adjust the options is that provides such as convenience functions and performance improvement functions supported for GUI. These options will not affect the simulation results.
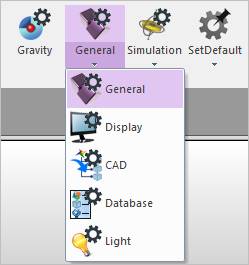
Figure 1 General icon in the Model Setting group of the Home tab
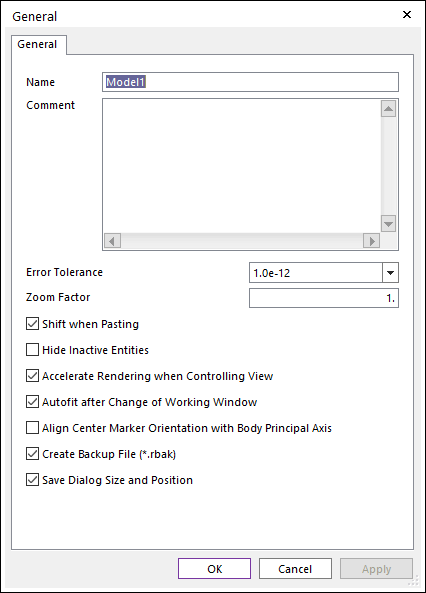
Figure 2 General dialog box
•Name: Changes the name of the current model.
•Comments: Inputs some information to explain the current model.
•Error Tolerance: Selects the error tolerance. This value is used in following cases in GUI.
•If the input data in the user interface is smaller than the error tolerance, that will be changed to 0.
•If difference between input data is smaller than the error tolerance, the input data are same.
•Zoom Factor: When zooming in/out on working window, it is possible to adjust the factor of applied.
•Shift when Pasting
•If this option is checked, the pasted entities are shifted as much as the grid interval. (The default option is checked.)
•If this option is not checked, the pasted entities are not shifted. In other words, the pasted entities are placed in the original place.
•Hide Inactive Entities
•If this option is checked, the inactive entities are not displayed on Working Window.
•If this option is not checked, the inactivate entities show as the gray color on Working Window. (The default option is unchecked.)
•Accelerate Rendering when Controlling View
•If this option is checked, if the model has too many bodies to draw the scene smoothly, when the scene must be updated continuously because of view control like translation or rotation, the scene will skip the bodies except those which keep the scene move smoothly.
•The limit frame per second value is 20. So, If the 5 FPS value is calculated because user controls a model which has too many bodies, the scene will be updated with only 25% bodies during view control. It is stopped to skip 75% bodies when view control ends.
•Autofit After Change of Working Window
•If this option is checked, the screen view is automatically adjusted when working window is changed. And if this option is not checked, the screen view keeps the zoom-in or zoom-out status when working window is changed. (The default option is checked.)
•The situation in which Autofit works is as follows:
o When using View Change and Working Plane Change functions.
o When moving to subsystem (or body edit mode or mesh mode).
•Align Center Marker Orientation with Body Principal Axis
•If this option is checked, the orientation of the center marker of all bodies will be changed to the principal axes. And then the orientation of the center marker of the new body will be applied to the same rule.
•If this option is not checked, the orientation of the center marker of all bodies will be changed as the inertia reference frame. And then the orientation of the center marker of the new body will be applied to the same rule. (The default option is unchecked.)
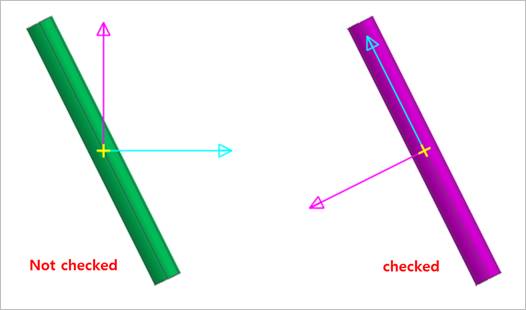
Figure 3 Orientation of Center Marker
•Create Backup File(*.rbak)
•If this option is checked, a backup file is created automatically after loading the *.rdyn file successfully. (The default is checked.)
o The *.rbak file name contains the RecurDyn version information of the generated *.rdyn file. For example, if Model1.rdyn is opened, Model1_RecurDynVersion.rbak is created.
•If this option is not checked, a backup file is not created automatically after loading the *.rdyn file successfully.
•Save Dialog Size and Position
•If this option is checked, all dialog box supported in GUI saves size and position. When the dialog is opened at the next time, the dialog size and position are same before. (The default option is checked.)
•If this option is not checked, all dialog box supported in GUI is opened with the default size and position.