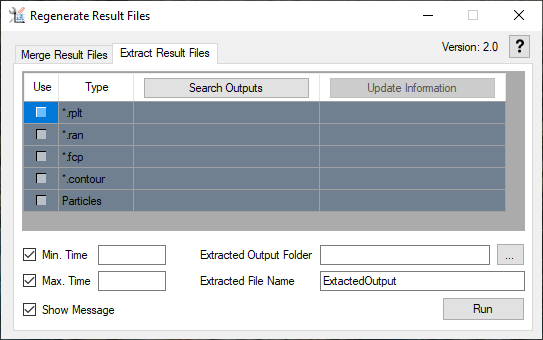
Extract Result Files
The user can extract animation and plot results for specific time.
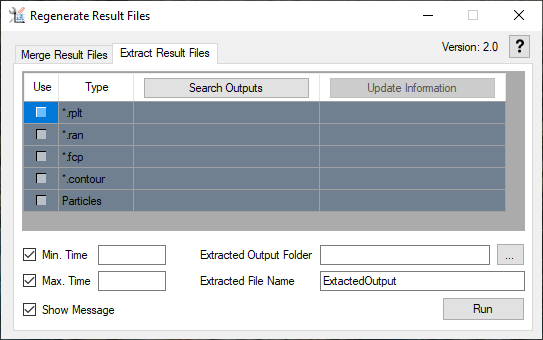
Figure 1 Extract Result Files tab in Regenerate Result Files dialog
•Search Outputs: Set the output files to be used for extract. If you select the *.rplt or *.ran file, the related result files can be loaded.
•Update Information: Read the time or step information about the file. It is an additional task and you can skip it.
•Use: Select whether to extract or not for each file.
•*.rplt: Result file for plot.
•*.ran: Result file for animation.
•*.fcp: Result file for contact pressure animation of flexible bodies.
•*.contour: Result file for contour animation of rigid bodies.
•Particles: Result files for particle animation(*.rpa, *.rwa, *.bin).
•Min. Time: Set the minimum time to extract. If the user turns off the check option, it does not work.
•Man. Time: Set the maximum time to extract. If the user turns off the check option, it does not work.
•Extracted Output Folder: Set the location to create the extracted result files.
•Extracted File Name: Set the name to be created.
•Show Message: Select whether to show message dialog.
•Run: Run the extract. Files that have been extracted are displayed in green, and files that have been failed are displayed in red.
To extract result files as batch file
The user can extract animation and plot results using batch file.
[RegenerateResultFiles.exe] /extract [output folder] [file name] [extracted output folder] [extracted file name] [min time] [max time]
Example)
“C:\Program Files\FunctionBay, Inc\RecurDyn V9R4\Bin\Utility\RegenerateResultFiles.exe” /extract “C:\Model1_01” Model1 “C:\Extracted” ExtractedResult 3 10