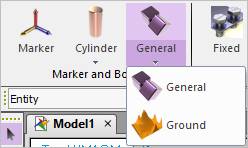
The user can create a Track model with Road Shell Geometry using importing RecurDyn Road file (*.rdf). There are following two steps.
1. Import a RecurDyn Road file
The user can import a RecurDyn Road File in the Body edit mode or the Ground mode.
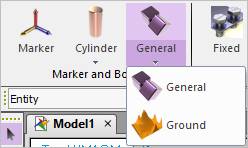
Figure 1 General icon and Ground icon of the Body group in the Professional tab
① Click the General icon or Ground icon of the Body group of Professional tab.
② Click the System menu, and then click Import.
③ Change Files of type as RecurDyn Road Files(*.rdf).
④ Select a file and click Open.
⑤ Road Shell Entity appears under Shells in the Database window as shown in the below figure:
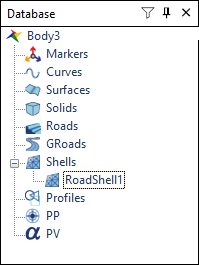
Figure 2 Database window
2. Create track to surface contact
① Click the Track to Surface icon of the Contact group in the Track(HM) tab.

Figure 1 Track to Surface icon of the Contact group in the Track(LM) tab
② Select the modeling option to TrackAssembly, Surface (MultiSurface) or TrackAssembly, Shell (MultiShell).
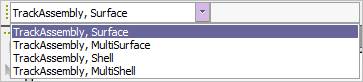
Figure 2 Modeling options
③ Click the Track Assembly and then click the surface (shell) geometry created.
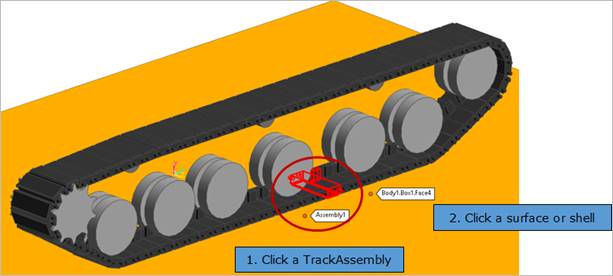
Figure 3 Creation Track to Surface contact