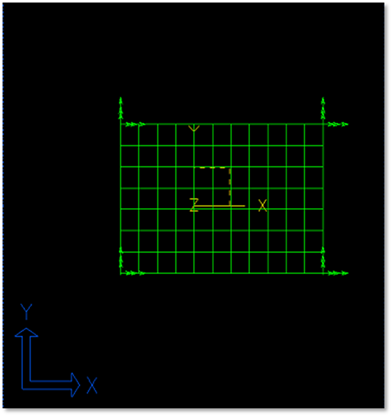
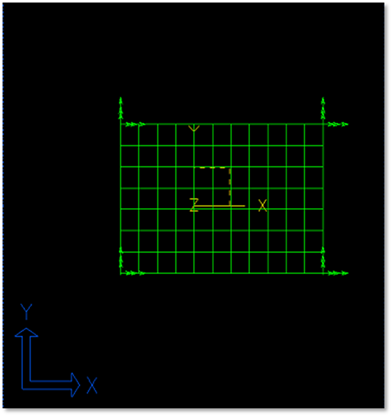
Figure 1 Target model
1. Run I-DEAS and create model.
•Move to Master Modeler.
•Create a geometric entity.
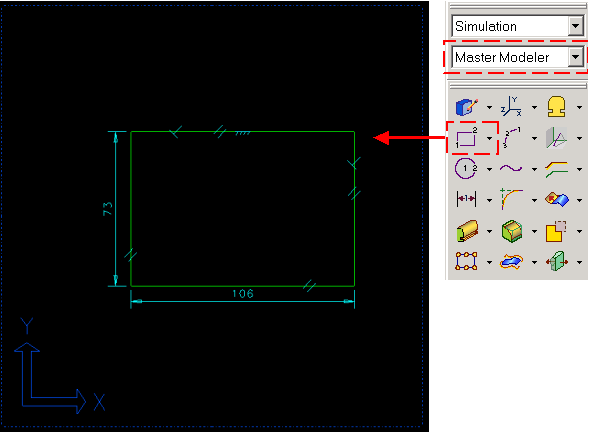
Figure 2 Creation of line
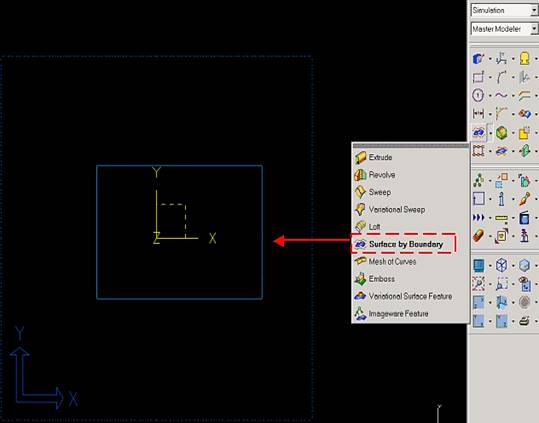
Figure 3 Define surface
2. Define FE model.
•Move to Meshing.
•Define Element
•Select Define shell mesh.
You can define mesh about plate model in ‘Define mesh’ window. That is, you are able to change element type, element length and etc.
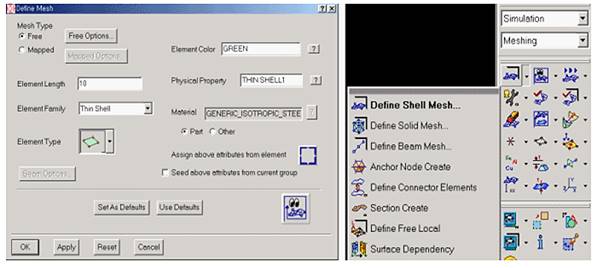
Figure 4 Defining mesh
3. Make a FE entity
•Choose meshing method
•Generate node and element
After choosing the method, select the part and enter. Then you can see the node and element numbers which are generated (Result information) in the top left side on the working window
•Click Yes
If you don’t want to auto mesh, then you can make a node wherever you want and can also generate element with this node
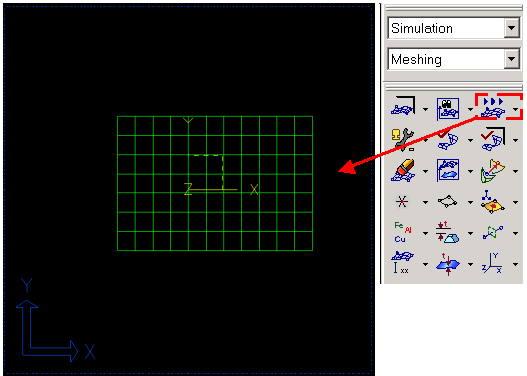
Figure 5 Mesh geometry
4. Define DOF set
•Move to Boundary Conditions
•Create degree of freedom(DOF) set
Select interface nodes that will be connected to a joint or be applied by a force in the flexible body. Specify all six (translational and rotational) DOF for beam or shell elements, but only three (translational) DOF for solid elements.
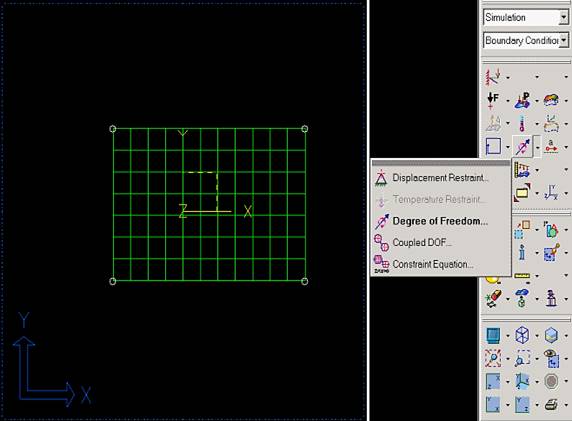
Figure 6 Boundary condition
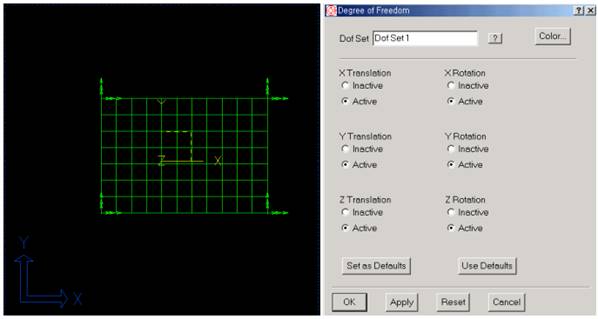
Figure 7 Define DOF of interface nodes
5. Run program file
•Move to Model Solution.
•Run program file, 'RecurDyn_cms.prg'
After you choose the program file, click OK.
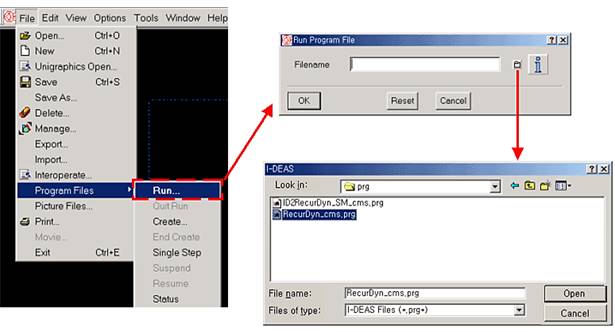
Figure 8 Read program file
•Enter mode number.
Enter number of mode to extract in I-DEAS Prompt window.
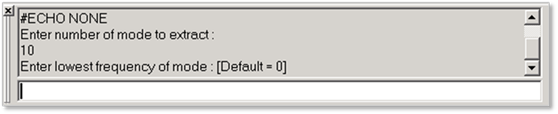
Figure 9 Input mode number and lower frequency
•Finishing message.
If analysis successfully finished, Recurdyn.unv will be generated in working directory.
Note
The I-DEAS interface is not able to extract global stiffness matrix from I-DEAS. So you cannot use the work related to the stiffness matrix dynamic, such as exporting dynamic correction mode and importing extra modes and so on.