

Figure 1 Assembly icon of the Assembly group in the Gear tab
The user can define an assembly as follows.
•Body(Group), Body(Group), WithDialog
•Body(Group): Selects a bear gear
•Body(Group): Selects an action gear to move.
•WithDialog: Defines the distance between two gears and the direction for an assembly in Assembly dialog box. The Assembly dialog is different as following gear type.
General Gear Assembly
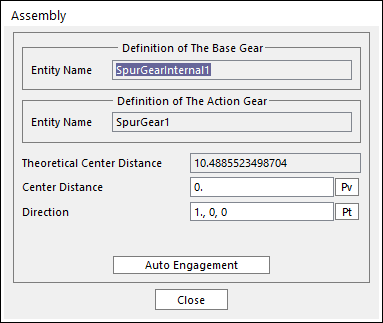
Figure 2 Assembly dialog box
•Theoretical Center Distance: Shows the sum of the pitch circle radius for base and action gear.
•Center Distance: Defines the center distance between base and action gear in reference to Theoretical Center Distance.
•Direction: Defines the direction point of action gear geometry reference frame relative to base gear geometry reference frame.
•Auto Engagement: An action gear moves to the base gear in reference to Center Distance and Direction by clicking this button.
Bevel Gear Assembly

Figure 3 Assembly dialog box
•Mounting Distance (Base): Shows the mounting distance of the base bevel gear.
•Mounting Distance (Action): Shows the mounting distance of the action bevel gear.
•Direction: Defines the direction point of action gear geometry reference frame relative to base gear geometry reference frame.
•Angle: If it is checked, assembly can be performed as the defined angle. The default value is 90. The unit is degree.
•Auto Engagement: An action gear moves to the base gear in reference to Direction by clicking this button.
Worm Gear Assembly

Figure 4 Assembly dialog box
•Mounting Distance: Shows the mounting distance of the worm gear.
•Center Distance: Defines the center distance between base and action gear in reference to Mounting Distance.
•Direction: Defines the direction point of action gear geometry reference frame relative to base gear geometry reference frame.
•Auto Engagement: An action gear moves to the base gear in reference to Mounting Distance and Direction by clicking this button.